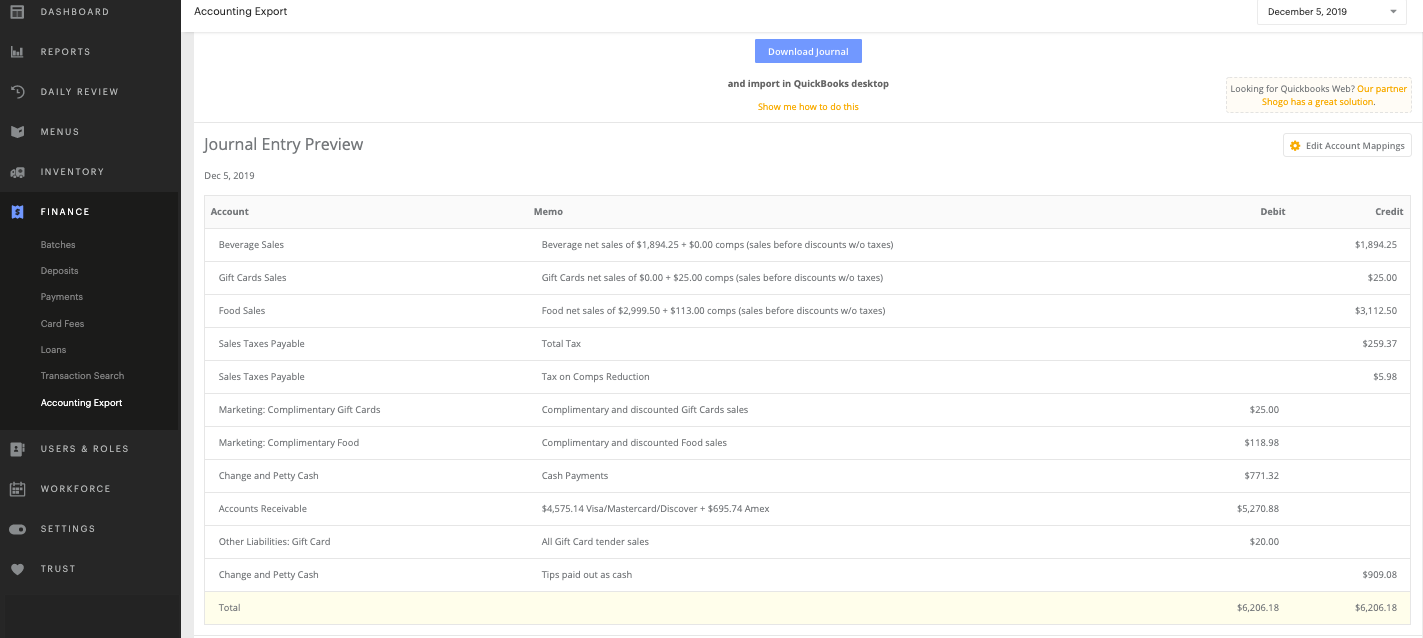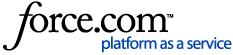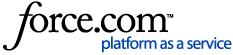When you use the Upserve by Lightspeed POS, you will have a number of reports available to you in HQ. Review this article to learn what reports are automatically generated using Upserve POS data and how to filter, export and subscribe to specific reports.
HQ Reports: Upserve by Lightspeed POS vs. Analytics
Reports Navigation
Report Filters, Subscriptions & Tools
Upserve by Lightspeed POS Report Types
Sales Report (Dashboard)
Check Details
Product Mix
Labor Report
Comps & Voids
Pay In/Pay Out
Payments
Filters
Totals
Legacy Payments
Lightspeed Payments (Gross Total)
Lightspeed Payments Processing Fees
Lightspeed Payments (Net Total)
Payments List
Accounting Export
Note: We recommend logging in to hq.upserve.com to view reports, so you can access POS, analytics and payments reports in one place. When you generate reports, you will have the option to apply date range filters to view data from a specific period of time. Applying long date range filters can sometimes cause report loading errors. If your reports fail to load, apply shorter date range filters and run the reports again. If you need assistance, contact our Support team.
|
HQ Reports: Upserve by Lightspeed POS vs. Analytics
In HQ, you can find Upserve Lightspeed POS and Analytics (app.upserve.com) reports in the Dashboard, Reports, Daily Review and Finance sections.
Upserve Lightspeed POS reports sync check and employee activity from the terminals and generate reports related to sales, check details, timesheets, etc.
Analytic reports are available to customers who use Upserve Payments. These reports can help you to asses the health of your business and track menu item performance, server performance, sales trends, etc. To learn more about analytics and payments reports, click here.
Reports Navigation
When you log into HQ, you will find your Upserve Lightspeed POS reports in four sections:
-
Dashboard
-
Reports
-
Daily Review
-
Finance
Dashboard & Reports
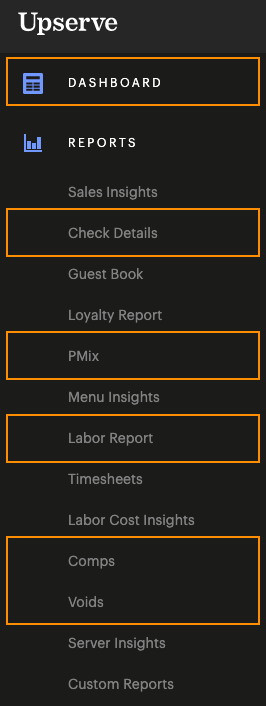
Daily Review
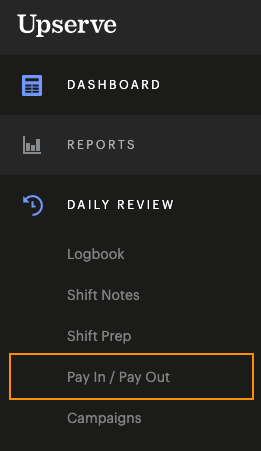
Finance
Click Finance to view the Payments Report and Accounting Export.
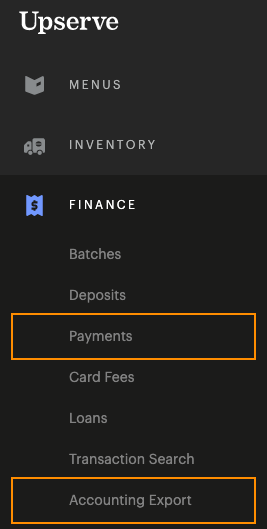
Report Filters, Subscriptions & Tools
In each report, you can change the report date and apply filters, such as Day Parts or Revenue Centers. You can also subscribe to reports if you would like reports to be sent directly to your email.
Change Report Date
Click on the Date bar at the top right of the report
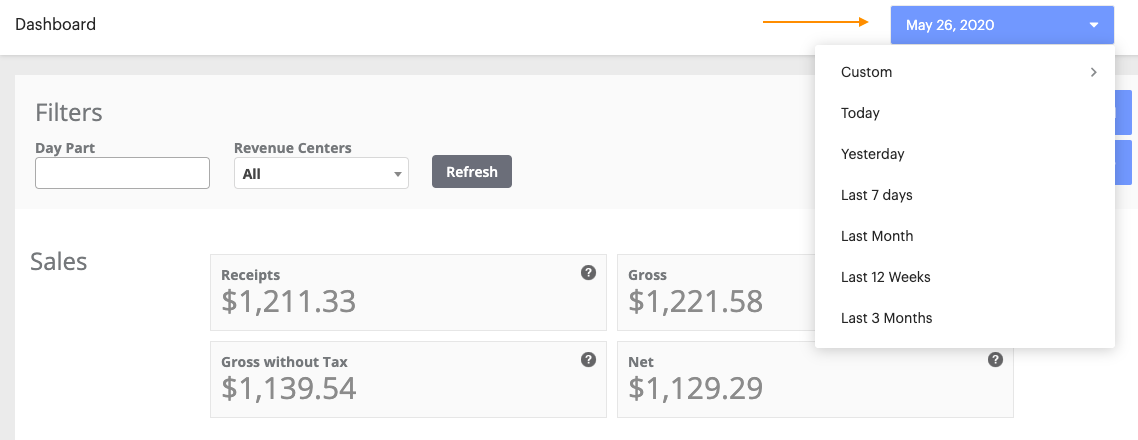
Click Custom to select a specific date or date range. Then click the blue date button to accept the select date(s).
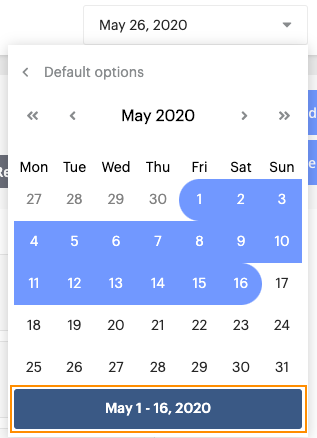
Alternatively, select any of the existing date range options (Today, Yesterday, Last 7 Days, etc).
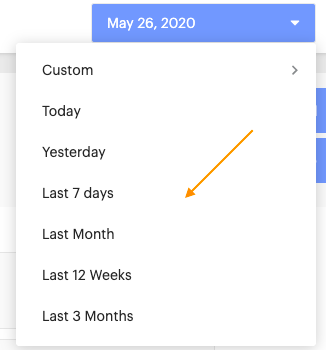
Apply Report Filters
Each Upserve Lightspeed POS report will display report filter options at the top of the report. Most reports can be filtered by Day Parts or Revenue Centers. Some reports can also be filtered by User, Check Number, Tender Type, etc.
At the top of the report, click on the filter box next to the filter you'd like to apply.

Select your preferred filter.
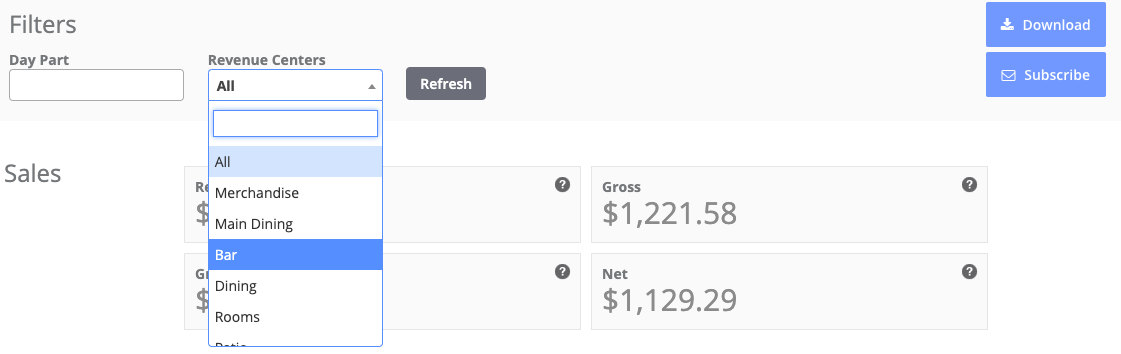
Click Refresh to apply the filter.

Subscribe to Report
If you would like Upserve Lightspeed POS to be sent to your business or personal email, you can subscribe to Daily, Weekly or Monthly reports.
On the top right of the report, click Subscribe.

Click Enter Email Address.
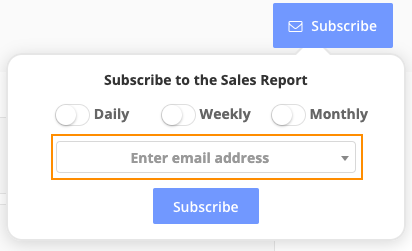
Type your preferred email address.
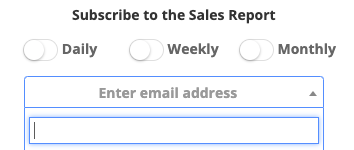
Toggle on your preferred report frequency and click Subscribe.
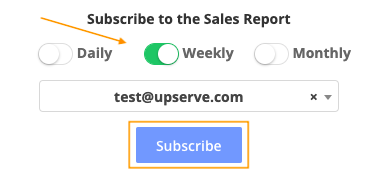
Update Your Email Subscription
After you subscribe to an Upserve Lightspeed POS report, you can update your subscription at any time.
-
Click Subscribe
-
Click the email bar and select your email
-
Toggle on or off Daily, Weekly, Monthly
-
Click Update Subscription
Tip: To delete your email address completely, click the X next to your email address.
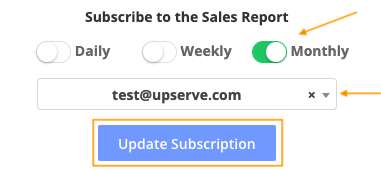
Other Tools
Download Reports
To download a CSV file copy of your report, click Download.

Question Mark Info Bubble
You will find question mark bubbles in different sections of your reports. Hover your cursor over these question bubbles to reveal information about that reporting section.
|
Example: In the Sales Report (Dashboard), you can hover your cursor over the question bubbles to view the calculation for Gross, Net and Receipt Sales.
|
Upserve Lightspeed POS Report Types
Sales Report (Dashboard)
The Sales Report shows your Upserve Lightspeed POS sales information in real time. Data includes sales, tax and payments by category, payment totals by tender type, cash deposit information, and void/comp activity. To learn how to reconcile your Sales Report, click here.

Check Details
The Check Details report shows a list of all checks and check data from a specific date or date range.
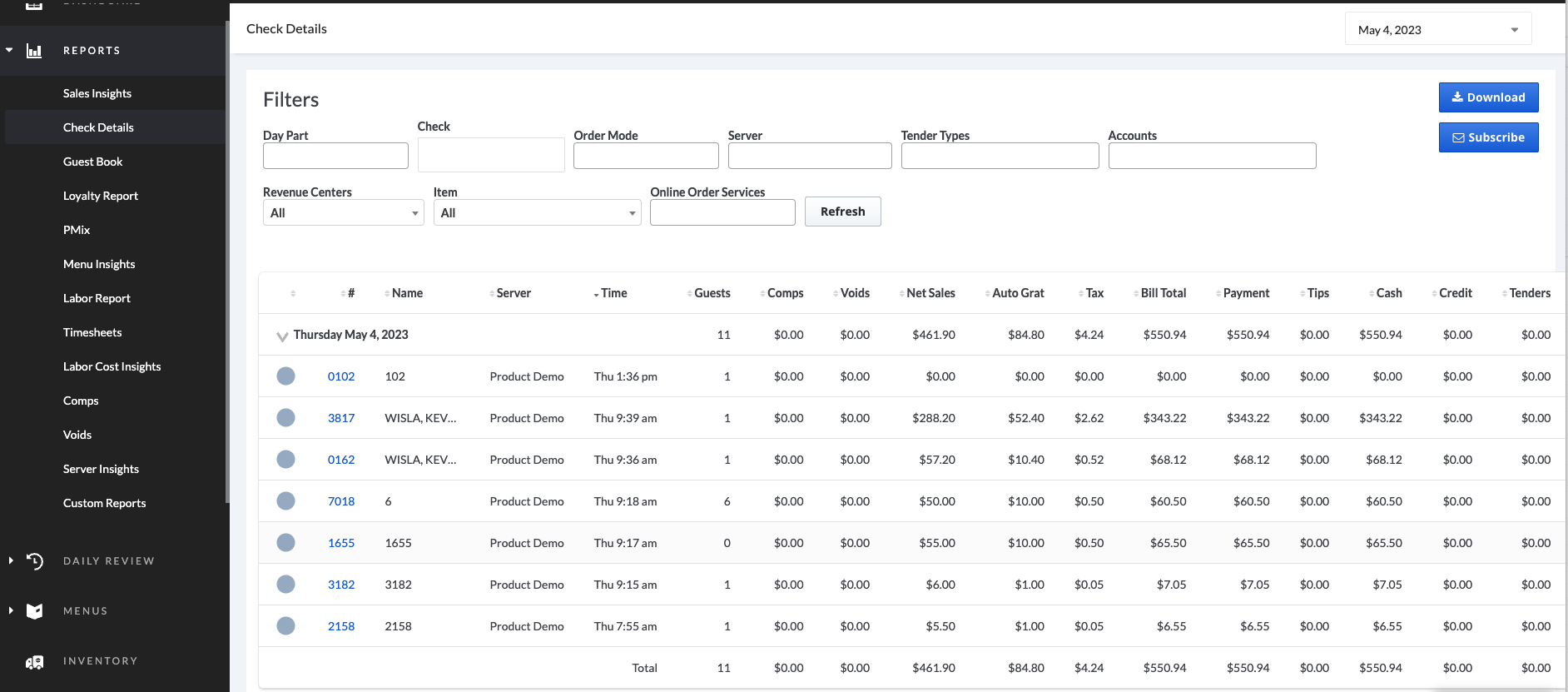
There are different filters you can utilize on the Check Details report. Below are a summary of each of them:
-
Day Part - Filter checks by specific shifts or time frames.
-
Check - Search by a specific check number.
-
Order Mode - Filter checks by Table, Tab, Togo, Delivery, or Digital Gift Card checks.
-
Server - Filter checks by a specific user.
-
-
Accounts - Filter checks by a specific sub-tender account or House Account.
-
-
Item - Filter checks with a specific item on them.
-
Click any blue check number to view that check's details. The Check Details page shows you when the check was created, who created the check, the items ordered, check notes, comps & voids applied to the check, and check sales and payment information.
A receipt copy of the check can be downloaded or printed from this screen by clicking Receipt.
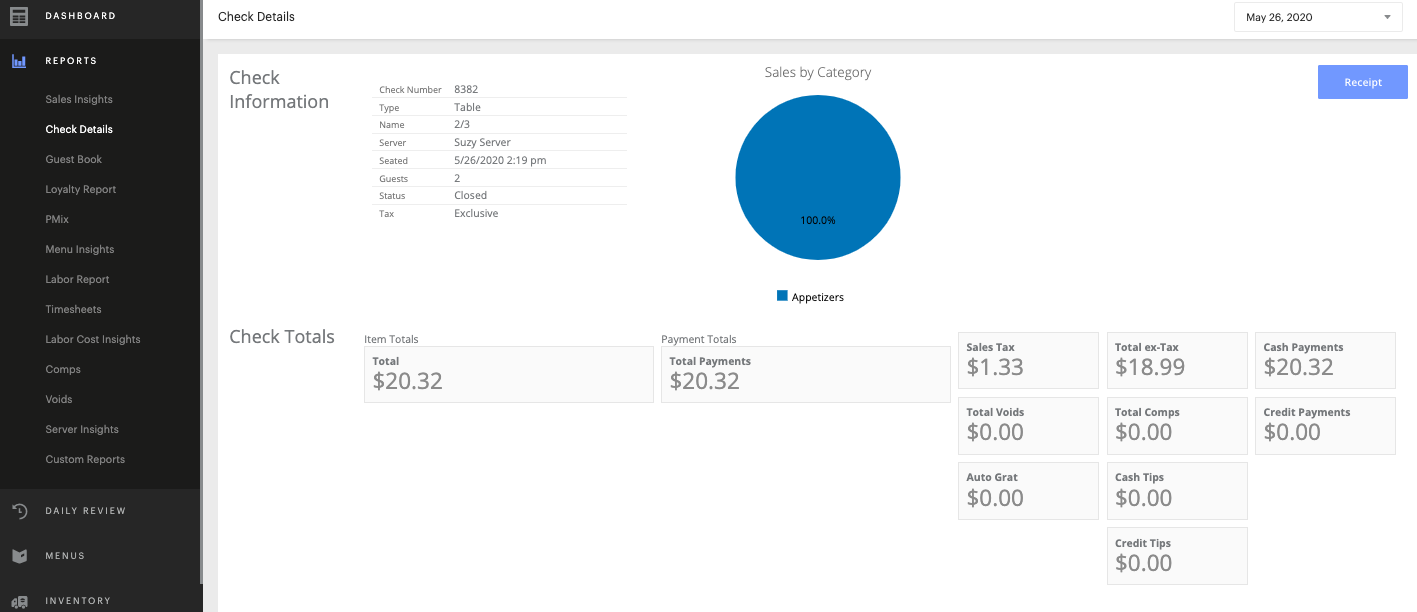
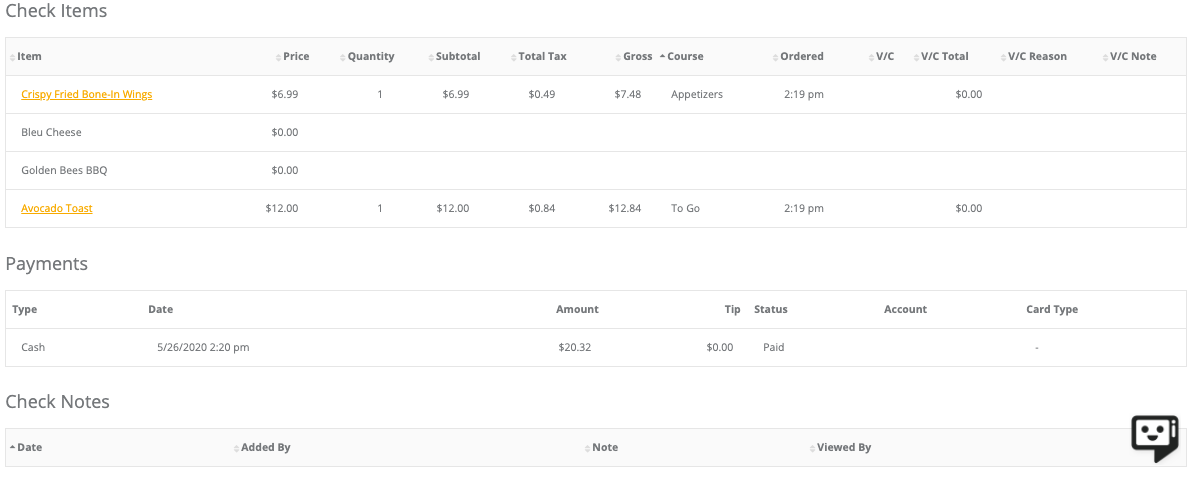
Credit Card Payment: Refund & Tip Adjust
If you need to issue a refund or tip adjust a check from a previous trading day, you will need to locate the check in the Check Details Report. After your click on the check, click on the credit link under "Payments" to check the payment status, issue a partial or full refund or to make a tip adjustment.
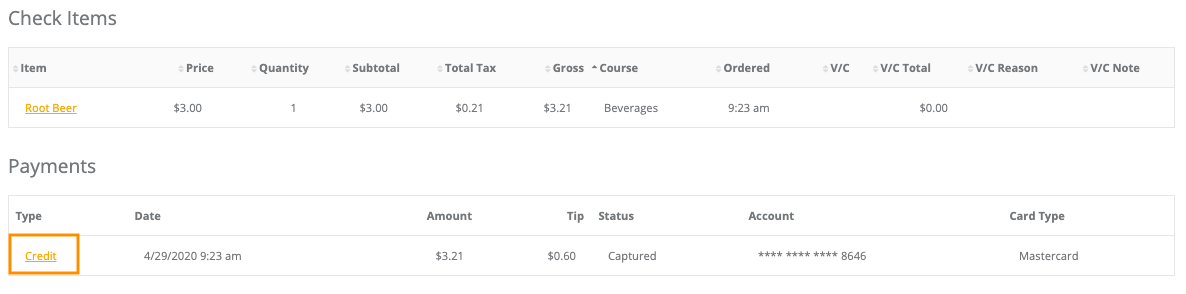
Reopen a Check from a Previous Trading Day
Checks can be reopened in Checks Details if you need to make check adjustments, such as apply a cash or other tender refund, apply a void/comp to a check or check item, or adjust a cash or other tender tip. Any adjustments made to the check will be reflected in the reports for the check's original trading day.

|
Note: For credit card refunds and tip adjustments, you do not need to reopen the check. Credit card payments and tips should be managed on the Check Details page.
|
Product Mix
The Product Mix (PMix) Report provides a list of total items sold on a specific trading day or date range by Category, Item, or Modifier and Sides. Click the tabs to view the report by Category, Item, or Modifiers and Sides.
The 'Categories' tab shows a breakdown of sales by menu categories (master) & subcategories. The pie chart shows the percent breakdown of the gross sales by master category.
The Product Mix is organized by the following columns:
-
Sold: Count of items sold and not voided or individually comped. Includes items that were sold on checks with a check-wide dollar or percent comp applied.
-
Void: Count of items voided.
-
Comp: Count of items individually comped. This does not include comps that apply to the entire check based on a percent or dollar value.
-
Price: The average pretax price of all items sold.
-
Cost: The total cost of all items sold and comped.
-
Gross: The total sales contribution of items including comps and taxes
-
Comps: The total dollar value of all comps applicable, including individually comped items and check-wide comps allocated proportionately.
-
Total Tax: The total tax contribution from this item.
-
Net: The total sales contribution of items excluding taxes and comps.
-
Gross Profit: Net sales less cost
Calculations to Note:
-
Comps: include the allocation of check comps across the categories on the checks. Check comps are appropriately deducted from net sales.
-
-
Price & Cost Fields: reflect the average of all items within the category or subcategory.
-
Total Line: reflects the sum for all items over the date range (at the bottom of the report page)
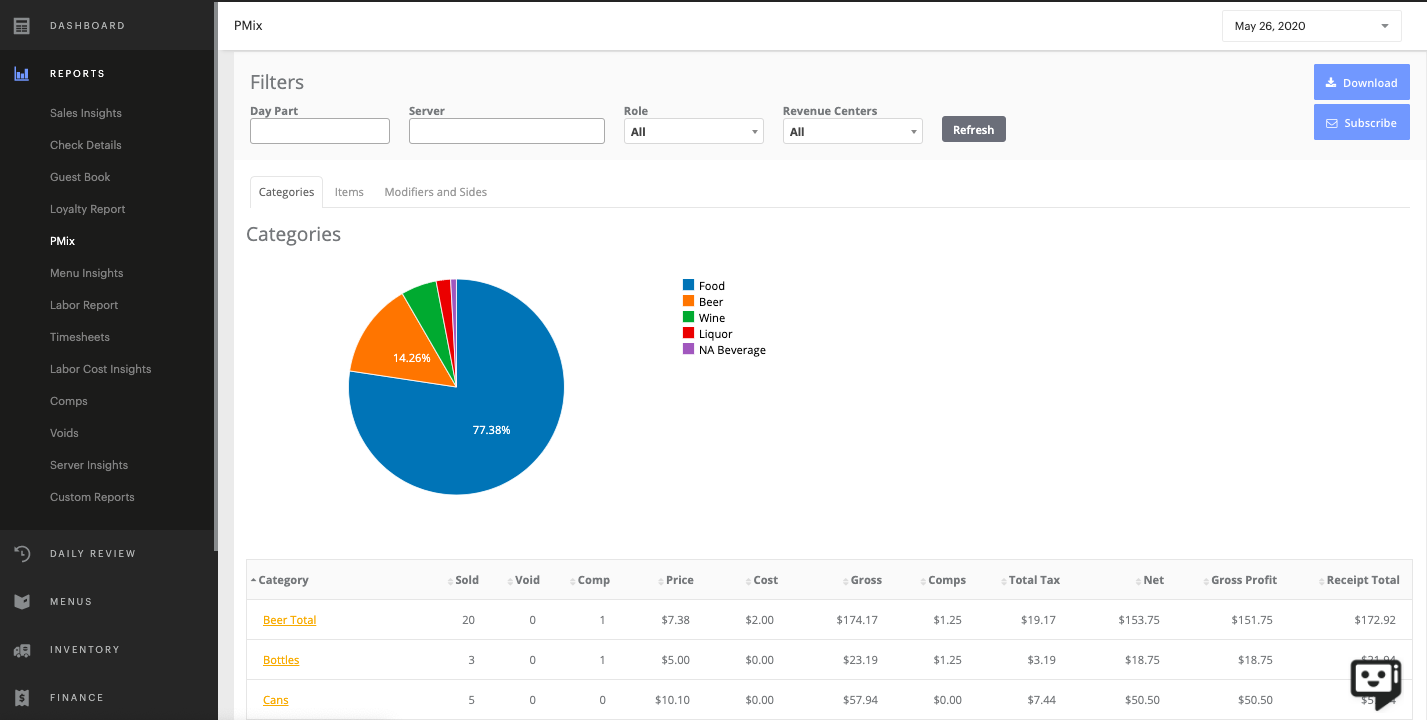
Labor Report
The Labor Report gives you detailed insights into labor costs, staff productivity, staff tips and more. The more information you include in setting up your users, roles, overtime, and break settings, the more valuable your labor report will be.
Use the tabs to access the following sections:
-
Roles: View a summary of labor costs by role for a specific date/date range.
-
Employees: View a summary of all employees hours, sales, tips, and earnings for a specific date/date range.
-
Time Cards: View and edit timecards for employees. Click View in the Checkout column to view and print individual checkout reports from previous trading days.
-
Comps & Voids
The Comps and Voids Reports provide a total view of all comp and void activity on a specific date or date range. These reports include a list of the checks that were comped or voided, the comp or void total, the reason for the comp or void, the check owner and who authorized the comp or void. Click on the orange check number to view the check details of any comped or voided check.
To learn more about voids and comps, click here.
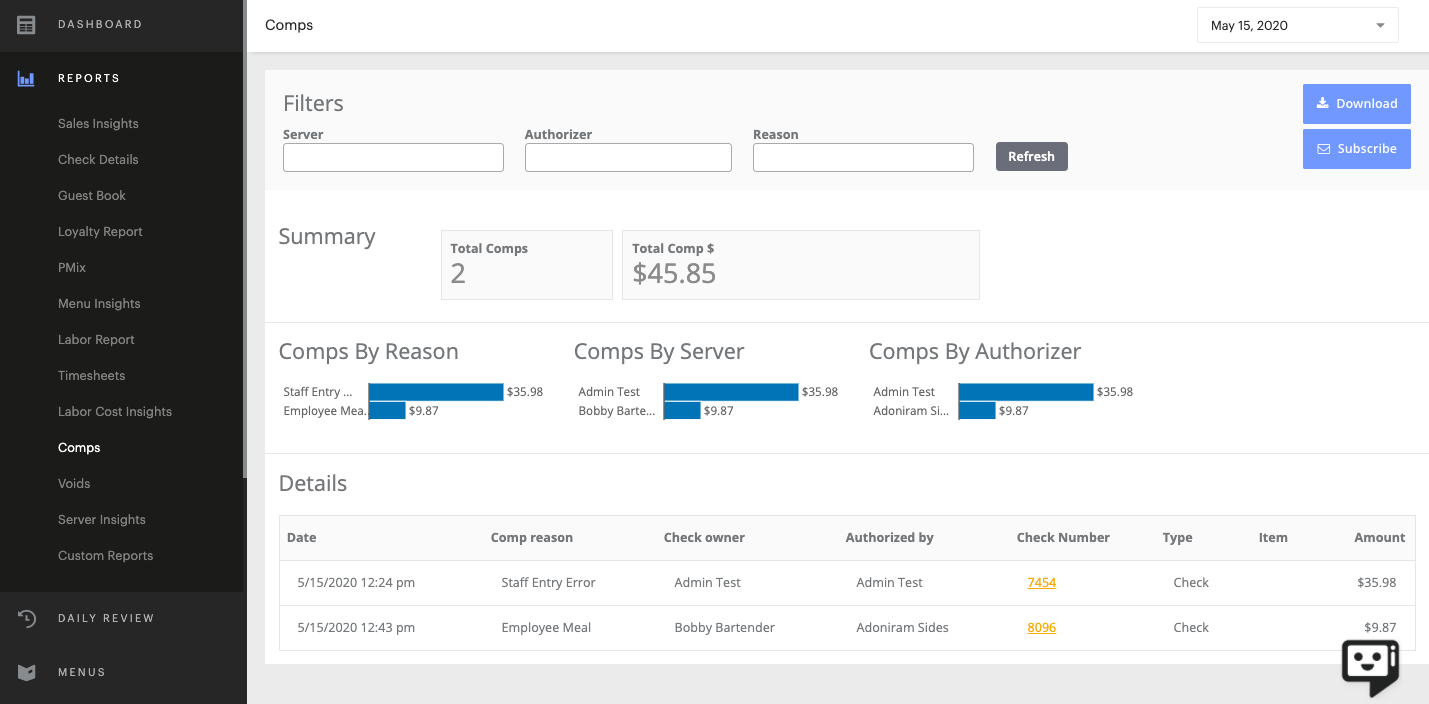
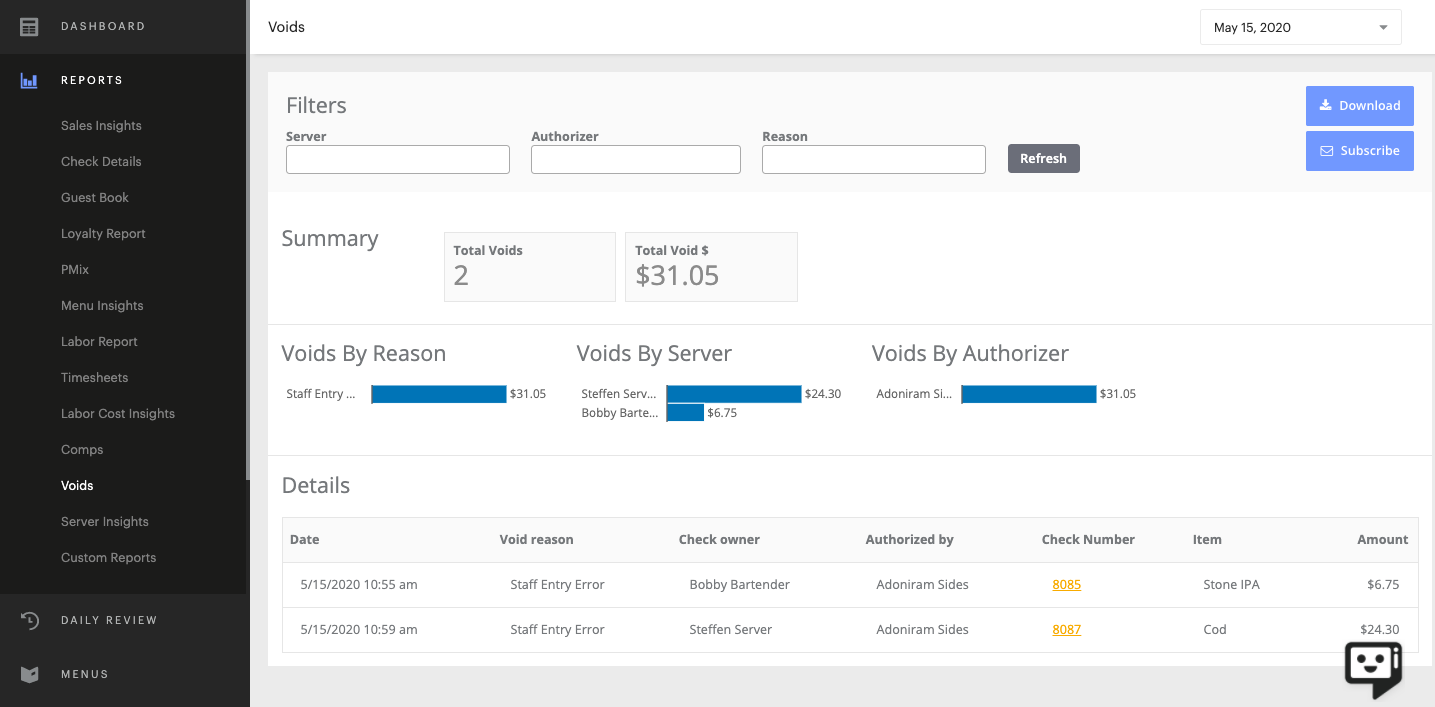
Pay In/Pay Out
The Pay In/Payut Reports tracks any cash drawer pay ins/pay outs that were completed on the Upserve Lightspeed POS on a specific trading day or within a date range (Ex: Petty cash payouts, cash drawer banks, other internal cash transactions).
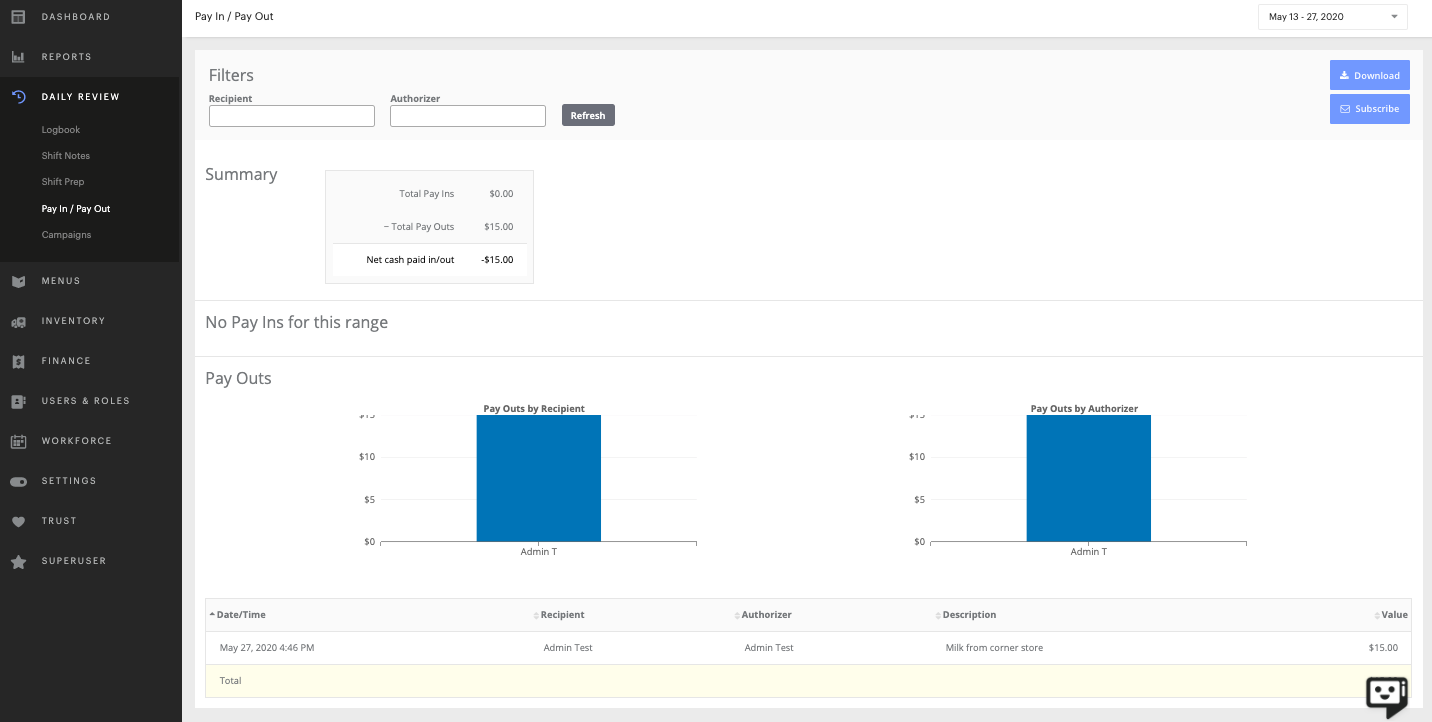
Payments
Filters
The Payments Report provides information about all payments that occur within a trading day or specific date range. The report shows payments, tip and tip withholding totals and the number of payments by tender type (Visa, MasterCard, cash, gift card, etc). There are different filters you can utilize on the Payments report. Below are a summary of each of them:
-
Day Part - Filter payments by specific shifts or time frames.
-
-
Accounts - Filter payments by a specific sub-tender account or House Account.
-
-
Credit Card State - Filter payments by Authorized, Captured, Voided, Refunded, Captured Failed, Authorization Failed, or Failed Permanently.
-
Processor Type - Filter payments using Legacy Payments hardware or Lightspeed Payments using our
Mobile Tap readers. For more information on reconciling reports with Mobile Tap readers,
click here.

Totals
If you are using Mobile Tap readers, you will also see four Totals boxes on top of the Payments report to help reconcile the credit total against the expected deposit amount:
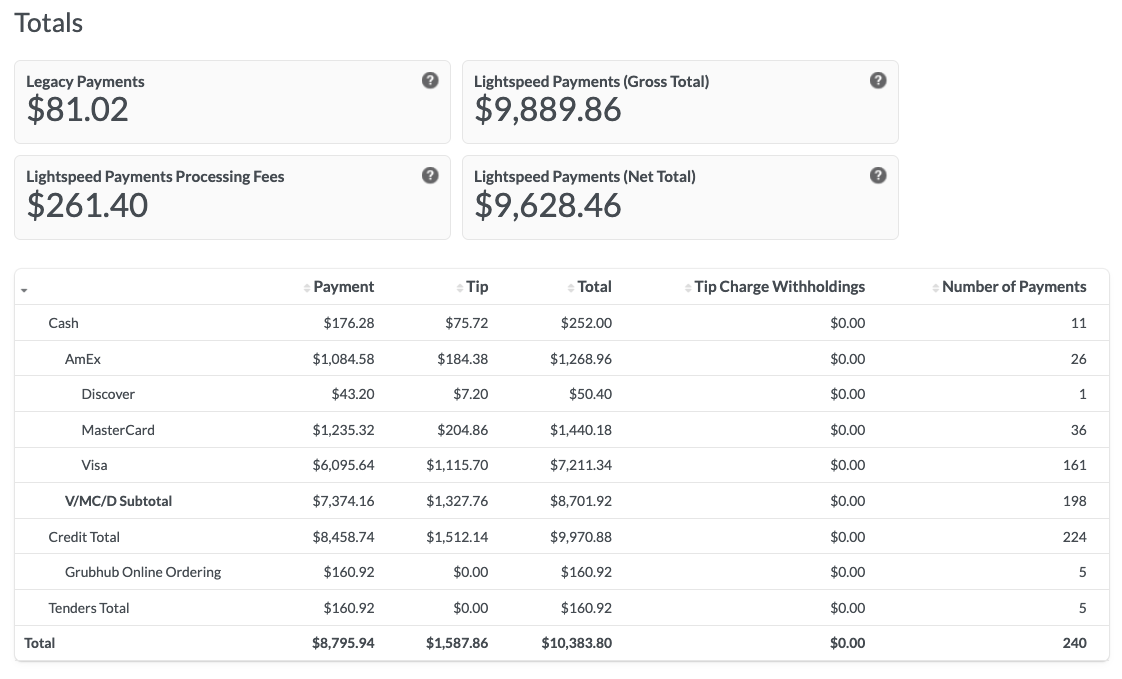
Legacy Payments
This is the total credit amount processed for the selected day(s) across all credit card types on any payment terminal except Mobile Tap readers. Since credit card fees for Legacy Payments are deducted separately from the deposit, this amount will usually match the deposit amount for Legacy Payments that you received in your account for that day. If you are exclusively using Mobile Tap readers, this amount will be $0.
Lightspeed Payments (Gross Total)
This number represents the total gross credit card payments processed through Lightspeed Payments (Mobile Tap readers), before any credit card fees are applied. It includes all credit card types for the selected day(s). The number displayed in this box is not static and will update if a credit payment is added or removed from a check for this trading day at a later time. If you are exclusively using Legacy Payments hardware, this amount and the following amounts will be $0.
Lightspeed Payments Processing Fees
This number represents the total credit card processing fees deducted from the deposit of payments processed through Lightspeed Payments for the selected trading day(s). This metric accurately reflects the fees deducted for that trading day's Mobile Tap payments.
If you are viewing an active Trading Day, this number will not be displayed until the day has closed and the fees have been deducted. If a credit card payment is added or modified after a Trading Day has closed, the fees for that payment will be displayed under the date the transaction was processed and will not update the fee total for the closed Trading Day.
Lightspeed Payments (Net Total)
This number represents the net amount of total credit card payments processed through Lightspeed Payments, minus processing fees deducted from the deposit for that Trading Day. It includes all credit card types for the selected day(s).
If there have been no changes to payments for the selected date(s), this amount will typically match the deposit amount for Lightspeed Payments that you received in your account for that day.
If a credit card payment is added or modified after a Trading Day has closed, this number will update to reflect the change in the payment total and may no longer match the exact amount deposited for that Trading Day after fees were deducted.
Payments List
The payments list at the bottom of the report shows all checks and payments for the selected date(s). Click on the blue Credit link in the Tender Account column to be taken the Authorization Details section of the selected check. Click on the blue check number in the Check No. column to access the details for any individual check.
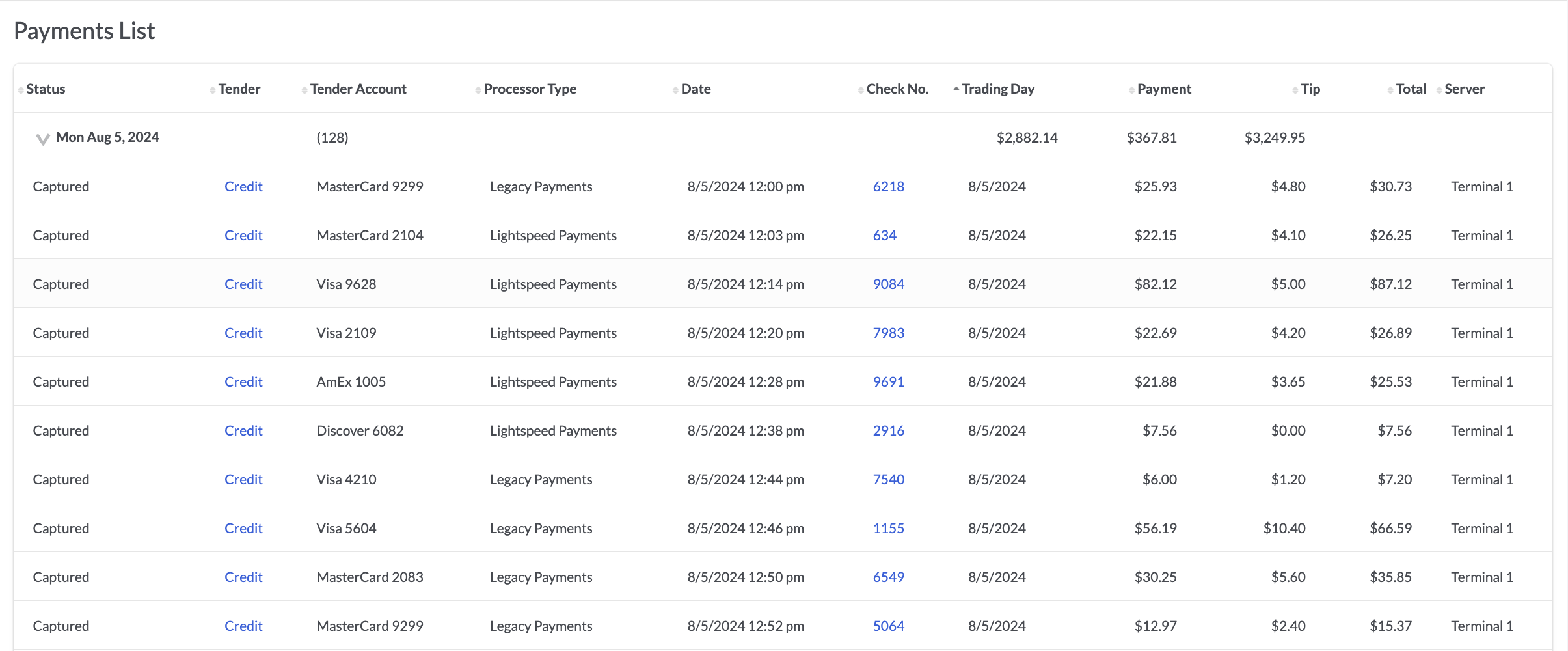
Accounting Exports
The Account Export allows you to set up journal exports and category mapping to Quickbooks. Click Download Journal to download the Accounting Export and import the file in to Quickbooks. Click here to learn how to Edit Account Mappings.
The Account Export cannot be downloaded if there are open or out of balance checks from the selected report date(s). If there are open or out of balance checks preventing the Account Export from being downloaded, make sure that all checks are closed on the Upserve Lightspeed POS.
If you are still have trouble downloading the Accounting Export, start a chat with a Support agent by clicking on the chat icon on the bottom right of this screen.