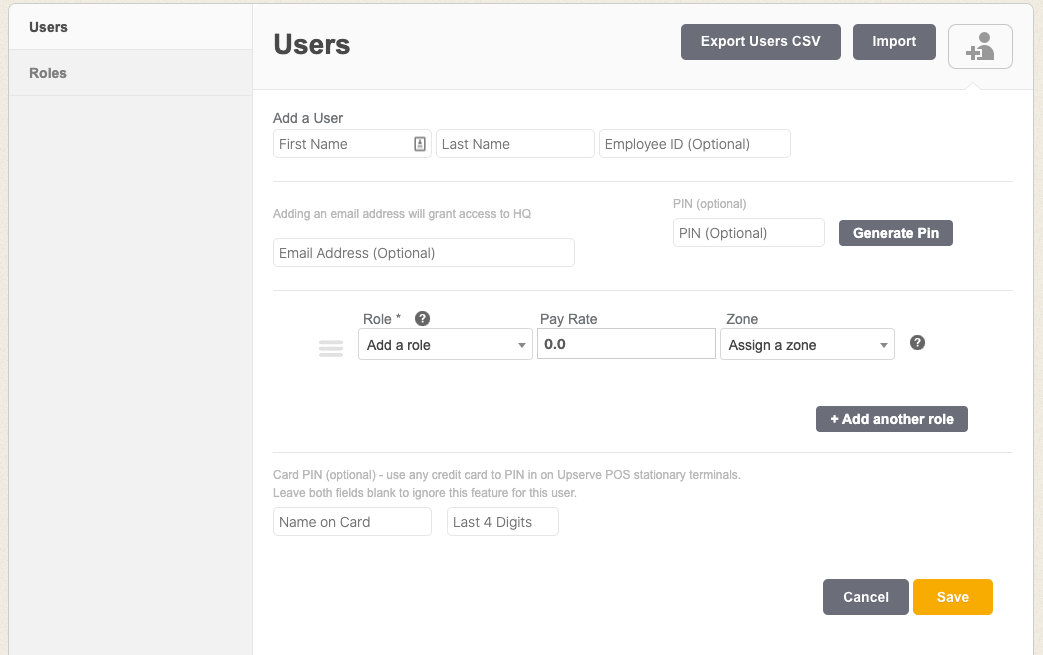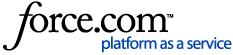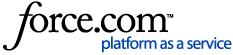New employees in your restaurant will need a user profile in order to pin in to the Upserve POS and create/manage checks. Review this article to learn how to create users from HQ and the Upserve POS or use the quick links below to jump to any section.
Who Can Add New Employees?
Add a New Employee Using New HQ
Add a New Employee from the Upserve POS Terminal
Add a New Employee Using Old HQ
Who Can Add New Employees?
Admins and Managers typically created User profiles for new employees. In order for a user to create/manage users, they must have HQ login access and must be assigned a role with the following permissions:
Allow Members of this Role to Access > Users

View and Edit Roles

To learn more about roles, click here.
Add a New Employee Using New HQ
- Log in to HQ
- Select Users & Roles
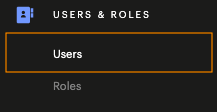
- Click Users, then click Create User

- Select point of sale (POS) role(s) for the new user (or, if the user doesn't need POS access, skip to Tools & Analytics)
- Add a POS and/or card PIN, and Pay Rate
- Assign the user a Zone (optional)
- Select the user's Tools & Analytics role (if the user doesn't need Analytics access, skip this section)
- Enter User Details (name, email, phone number and employee ID)
- Click Create to save the user
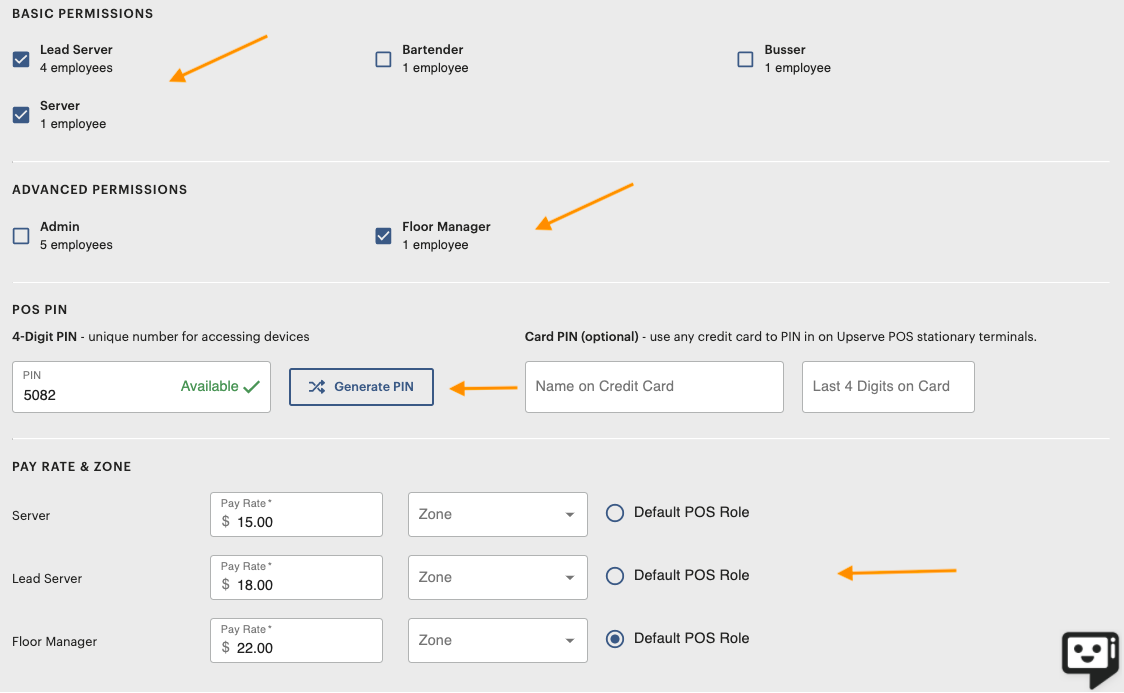
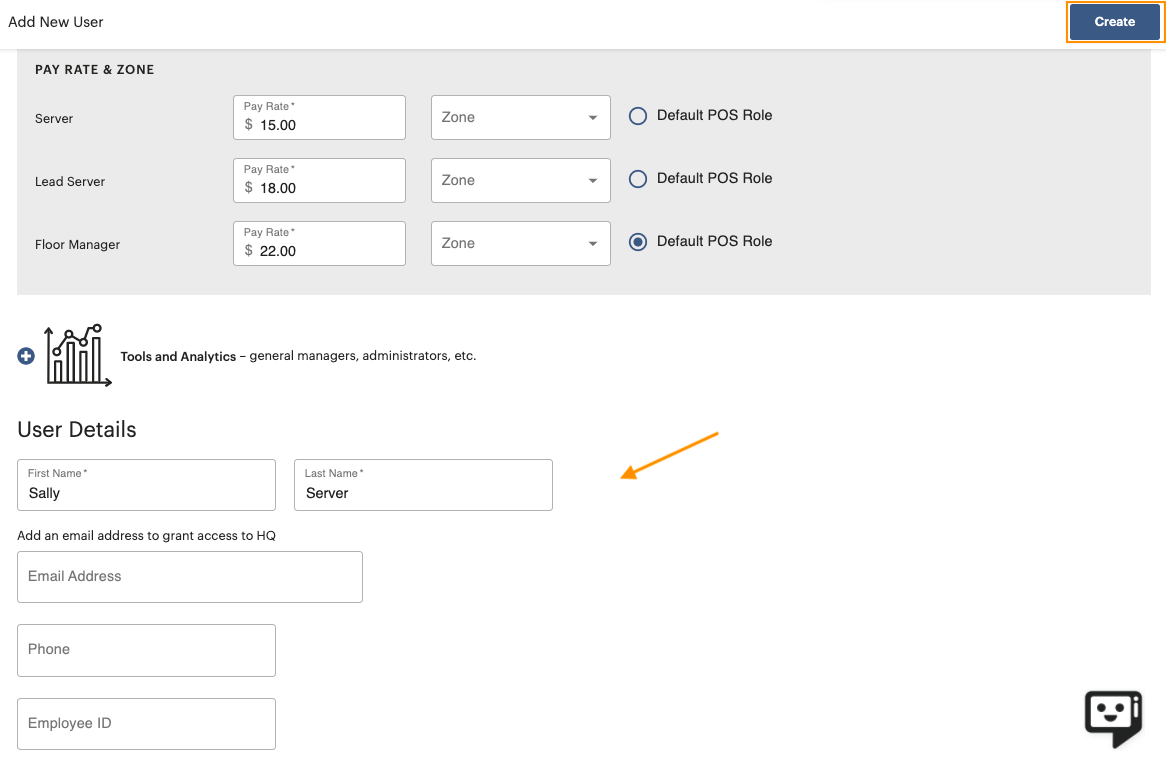
For a deeper dive into Users & Roles in New HQ, click here.
| Note: An email address and/or phone number can be added to the user profile if you use Workforce to publish schedules via email or text. Entering an email address in the user profile will give the user access to log into HQ. If the user should not have access to make changes in HQ, make sure the user's role has HQ Access permissions disabled. |
Add a New Employee from the Upserve POS Terminal
- Pin in to the Upserve POS
- From the homescreen, tap Employees
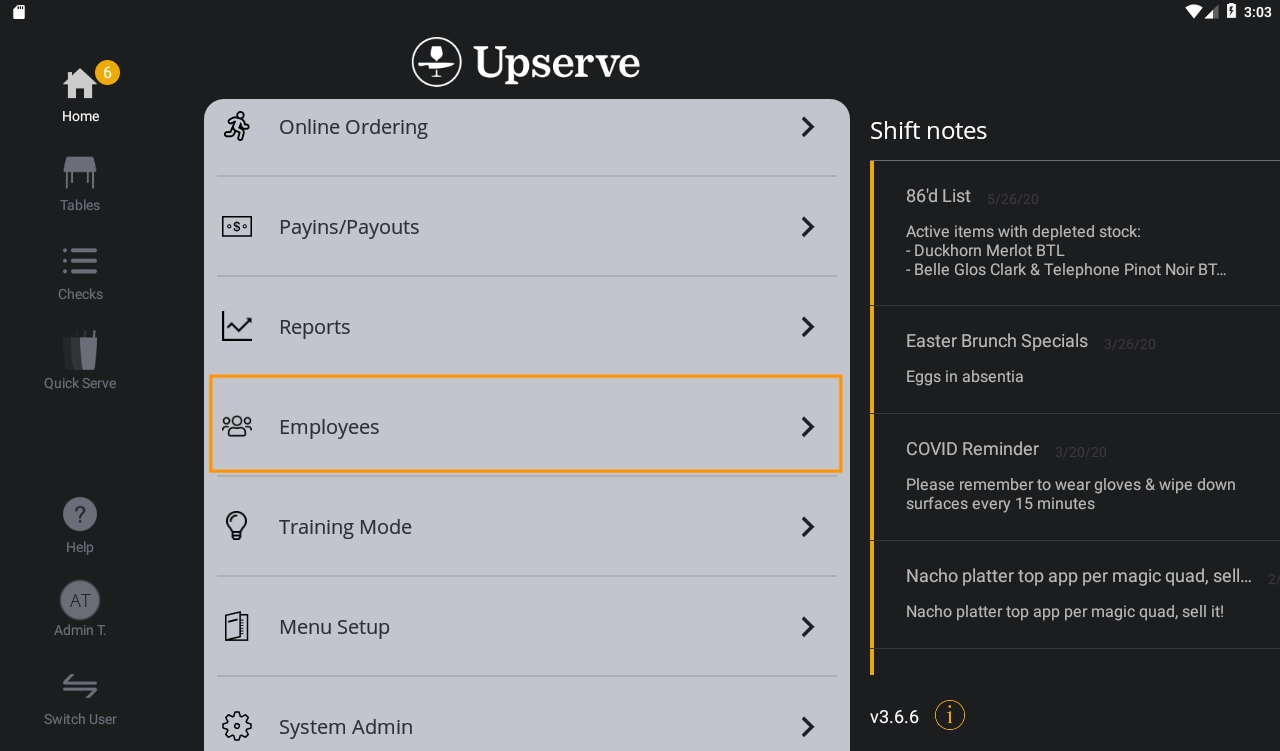
- Tap the "+" sign on the top right of the screen
- Enter the employee's name
- Enter/generate a Pin number or enter a swipe card number (learn how to set up a manager card here)
- Choose a role from the role drop-down menu (Click Add Another Role, to add additional roles)
- Enter the employee's hourly pay rate (For salaried employees, enter $0.00)
- Select a zone for the employee (optional)
- Click Save
- Click Done to return to the Upserve POS homescreen
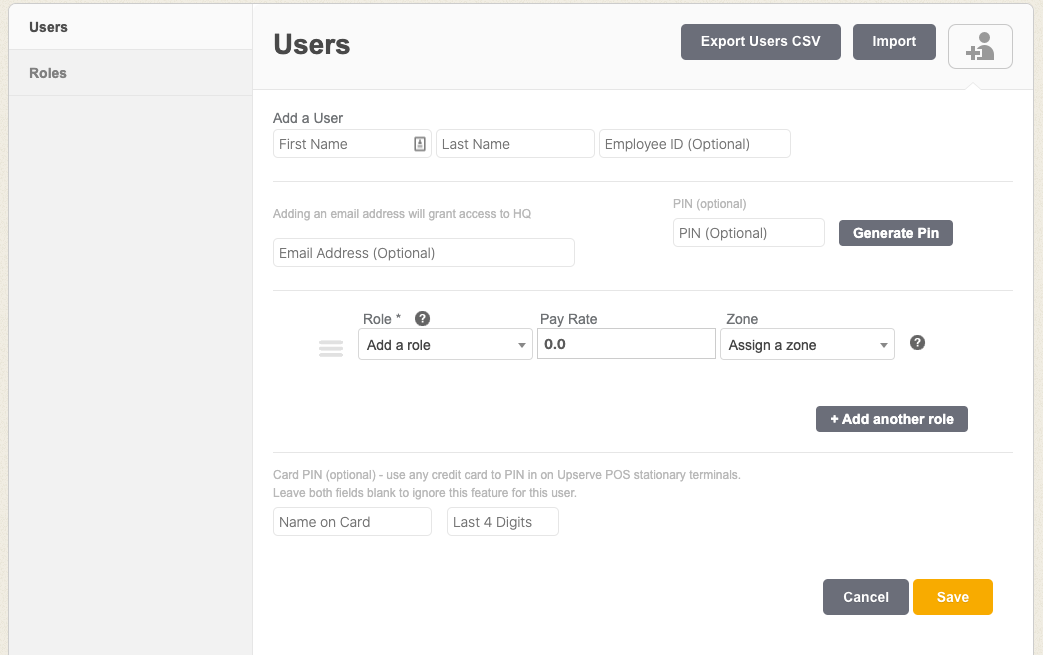
Add a New Employee Using Old HQ

- Tap the "+" sign on the top right of the screen
- Enter the employee's name
- Enter/generate a Pin number or enter a swipe card number (learn how to set up a manager card here)
- Choose a role from the role drop-down menu (Click Add Another Role, to add additional roles)
- Enter the employee's hourly pay rate (For salaried employees, enter $0.00)
- Select a zone for the employee (optional)
- Click Save