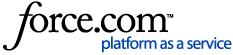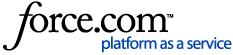Connected to Wrong Network
Your printers must be connected to the POS Network (or the same network your terminals are connected to) in order to communicate with the Upserve POS.
If you cannot print from one terminal and all printers in Device center have a red X next to them, confirm that the terminal is connected to the correct POS Network. If the terminal is connected to a different network (Ex: POS Office or POS Guest), the printers will appear to be offline and will not print from that terminal.
Network Connectivity Issue
Printers may go offline if you are having network connectivity issues. If you lose internet connectivity due to an ISP issue, your wired printers should continue printing while your terminals are offline. Printers will lose connectivity if you reboot the router (or the LAN is disrupted).
If you are experiencing a network connectivity issue and cannot print, contact our Support Team for assistance.
Hardware Connection Issue
Printers will go offline if there is a connection error between the printer and the router. Wireless printers will also go offline if an access point(s) and/or router is offline.
For wired printers, check that your printers are connected properly to your router and that printers are connected using a working Ethernet cable.
For wireless printers, check if other wireless terminals or devices are offline and/or check if any Access Points or your router are online. Make sure all networking cables are connected properly and operational.
To learn how your hardware should be connected, click here. If needed, contact our Support Team for assistance.
HQ Configuration Issue
In Device Center, printers may have a yellow question mark or red X next to them if they are not set up correctly in HQ. Print a test slip from the printer that is offline. In HQ, check that the printer's IP address matches the IP address on the test slip. If the IP address does not match or has not been added to the printer, you can manually enter the printer IP and click Save.